Cara Setting Mikrotik
Tapi sebelumnya, tahukah kamu apa itu mikrotik dan winbox?
Nah, untuk lebih jelasnya mari kita bahas satu-satu.
- Mikrotik
Mikrotik merupakan sistem operasi yang diperuntukkan sebagai network router. Mikrotik sendiri adalah sistem operasi dan perangkat lunak yang dapat digunakan untuk menjadikan komputer biasa menjadi router network yang handal, mencakup berbagai fitur yang dibuat untuk ip network dan jaringan wireless.
Fitur-fitur tersebut diantaranya :
- Firewall dan NAT
- Routing
- Hotspot
- Point to Point Tunelling Protocol
- DNS server
- DHCP server, dan masih banyak lagi fitur lainnya.
- Winbox
Winbox adalah aplikasi kecil yang dapat digunakan untuk melakukan administrasi terhadap mikrotik dengan cepat dengan tampilan GUI. Winbox dapat digunakan pada Linux, MacOS dan Windows. Selain menggunakan winbox untuk melakukan administrasi, anda juga dapat memggunakan Webbox, sistem administrasi mikrotik router berbasis web.
Winbox dapat di download secara bebas dan gratis dan dapat ditemukan pada webbox maupun website yang menyediakan aplikasi tersebut.
Bagaimana? Sudah tahu kan apa itu Mikrotik dan Winbox. Saatnya kita masuk ke praktek:
1. Langkah pertama, koneksikan port 2 ke modem mikrotik dan port 3 ke PC. Kemudian jalankan winboxnya, lalu buka tab Neighbors jika muncul tampilan seperti ini:

- Connect to : MAC address
- Login : admin
- Password : silakan di kosongkan, kemudian klik 'connect'

2. Jika sudah muncul tampilan seperti itu, lalu masukan IP Adress. Caranya :
- Klik menu IP kemudian klik Addresess dan klik tanda plus (+)
- Bagian Address : 192.168.22.2

- Kemudian langkah selanjutnya adalah memberikan IP pada interfaces LAN, isi kolom seperti ini:
- Address : 10.22.22.1/24
- Network : (Di kosongkan saja karena akan mengikuti subnet diatas)
- Interface : ether3
- Kemudian klik OK
Ikuti seperti gambar dibawah ini:
Untuk mempermudah kita melihat konfigur yang telah di buat, berikan comment pada setiap IP Address. Jika sudah selesai maka Anda akan mendapatkan tampilan seperti berikut. (berikan nama address pada setiap interface dengan cara: “klik kanan” > “comment” > “Klik Ok”
- Langkah selanjutnya membuat route dengan gateway yang diberikan oleh provider ISP, berikut caranya:
- “Klik IP” > “ROUTES” > “+”
- Dst-address : 0.0.0.0/0
- Gateway : 192.168.22.1
- Klik OK
NOTE: jika berstatus AS maka konfigur berjalan dengan lancar, tapi jika berstatus S berarti ada yang salah dalam pembuatan ip address atau pada gateway yang ditentukan.
- Pada gambar dibawah ini adalah jendela untuk melakukan input IP Address.
Setelah itu, kita akan setting DNS server. DNS ini biasanya sudah diberikan juga bersamaan dengan IP Public, jika Anda memiliki IP DNS ini, silahkan masukkan pada DNS tersebut. Jika tidak memiliki IP DNS tersebut, maka kita akan menggunakan IP DNS Google yaitu:
- 8.8.8.8
- 9.9.9.9
Setelah itu Centang : “Allow-remote-request”, Kemudian klik “OK”
7. Untuk mengecek status koneksi internet. Buka New terminal kemudian cek dengan PING
GOOGLE.COM. Apabila status replay maka router sudah konek internet.
8. Untuk langkah selanjutnya adalah membuat NAT=MASQUERADE yang digunakan agar IP
LOCAL atau area local dapat terhubung internet. Cara seperti dibawah ini:
- Klik IP > FIREWALL > NAT > +
- Tab general.
- Chain= srcnat
- Out-interface= ether2(etherwan)
- Tab action.
- Action=Masquerade
- Kemudian klik OK
Jika sudah Selesai Maka anda akan mendapatkan tampilan seperti berikut:
9. Kemudian setting IP pada leptop anda masuk ke menu network and sharing center
- Klik Local area connection – properties – network protocol version 4
- IP address: 10.22.22.2
- Subnet mask: 255.255.255.0
- Default gateway: 10.22.22.1
- preferred DNS serve : 8.8.8.8
- alternate DNS Server : 9.9.9.9
- Kemudian klik OK
Tunggu beberapa saat jika sudah selesai maka lambang internet akan muncul seperti gambar berikut:
Untuk meyakinkan bahwa inter sudah berjalan di laptop kita, selanjutnya bisa kita buka command prompt caranya klik tampilan windows didalam kotak search programs, ketik CMD – enter lalu ketik ping google.com jika setatus replay maka menunjukan bahwa leptop kita sudah terkoneksi internet seperti gambar berikut:
Itulah tutorial cara setting mikrotik standart dari Cyberlink yang bisa Anda coba praktekan pada perusahaan Anda.








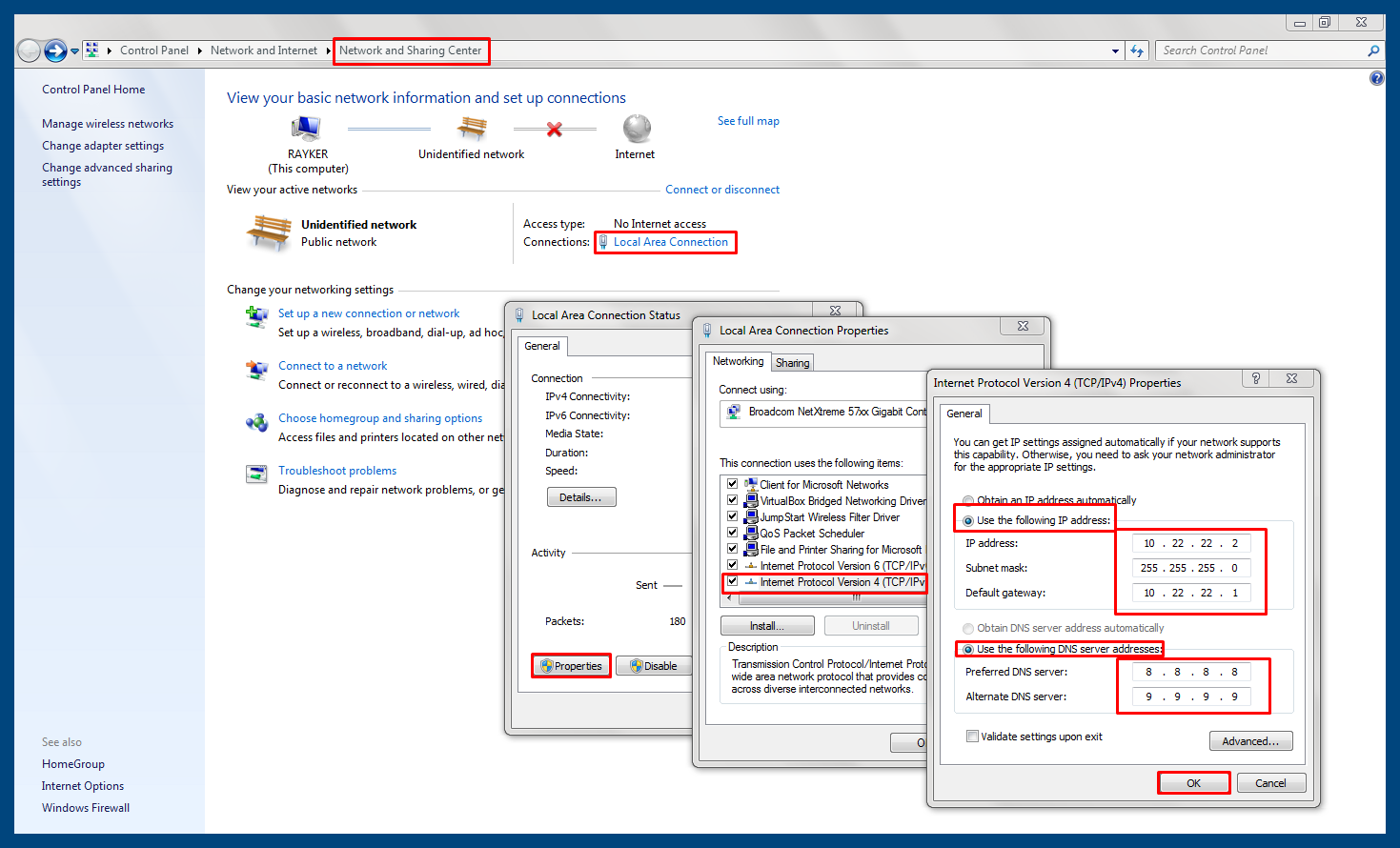

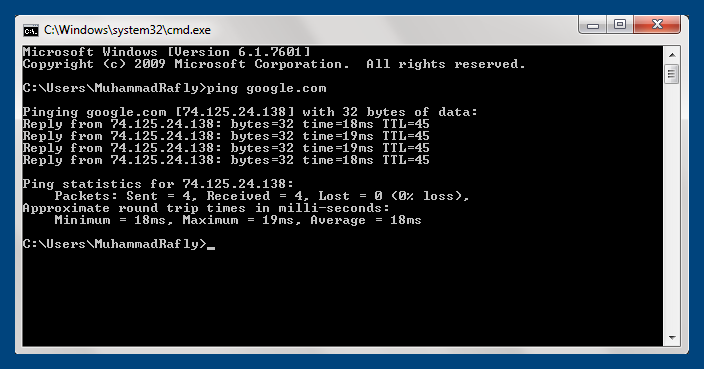
Komentar
Posting Komentar